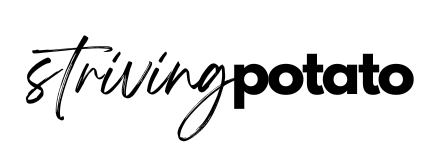Are you a beginner at designing and wondering how to highlight text in Canva? Well, you are in the right place!
Read this simple tutorial to get your question answered.

HIGHLIGHT TEXT IN CANVA
How to highlight specific words
You probably want to highlight certain words to emphasize their importance. But unlike Microsoft Word or Google Docs, you can’t simply highlight the text with a single click in Canva
But, don’t worry you still able to highlight your text
There are 2 ways to do this
Highlight text in Canva using the SHAPE element
- Go to the element
- Click on the shapes and lines
- Choose the shape that you want. People usually use square but you can use any shape you want to emphasise your words
- Choose the colour of the shape -use bright colours against dark wording and vice versa
- Position the shape directly at the back of the words or position it like how highlights look in a document.
Highlight text in Canva using PICTURE
For some reason, you might want to be extra unique and want to highlight the words using pictures.
Well, it’s fairly the same as the previous method
- Go to the element
- Click on frame and grid
- If you want to use your own picture you have to upload the picture first
- Click on the upload and choose the picture you want to use
- Drage and drop the picture to the back of the words you want to highlight. Position the picture correctly to make it seems like it’s highlighting the picture.
How to highlight text boxes
Sometimes there is the need to highlight the whole box rather than certain words.
So how to do this? Easy
- First, add text to your design. You can select Text on the left side toolbar. (Tip: Click the letter T for a shortcut to a textbox)
- Choose the desired font design and size
- Then, select the textbox and click on ‘Effect’ located on the top side followed by ‘background’
- You can adjust the background based on its transparency, the edge roundness and colour
- Now it’s done and you’ve got all the textbox highlighted!
A step-by-step guide to highlight text in Canva
- Open Canva: Go to the Canva website (www.canva.com) and log in to your account. If you don’t have an account, you can create one for free.
- Create a new design: Click on the “Create a design” button or select a pre-existing design template that you want to work with.
- Add a text element: On the left-hand side of the screen, you’ll find various elements and tools. Click on the “Text” tab and choose a text element that suits your needs. Alternatively, you can click on the “T” icon in the toolbar to add a basic text box.
- Enter your text: Double-click on the text element to enter your desired text. You can type or paste the text you want to highlight.
- Customize the text style: Select the text by clicking on it, and you’ll see a formatting toolbar appear above the text box. Here, you can change the font, size, colour, and other formatting options to make the text stand out. You can also align the text using the alignment options.
- Apply a highlight effect: To create a highlight effect for your text, follow these steps:
- Duplicate the text: Right-click on the text element and select “Duplicate” from the menu. This creates a copy of the text on top of the original.
- Adjust the position: Click on the duplicated text and drag it slightly to create an offset from the original text. This will create a visual effect of highlighting.
- Change the colour: Select the duplicated text, click on the colour palette icon in the formatting toolbar, and choose a contrasting colour you want to use for the highlight effect. This bright or bold colour can stand out from the original text.
- Adjust opacity: If the highlight effect appears too intense, you can reduce the opacity of the duplicated text. Click on the duplicated text, and in the formatting toolbar, you’ll find an opacity slider. Adjust it to your desired level.
- Position and resize the highlight: Drag and resize the duplicated text to cover the desired portion of the original text that you want to highlight. You can also adjust the spacing and alignment to achieve the desired look.
- Preview and save: Once satisfied with the highlighted text, preview your design to see how it looks. If everything looks good, click on the “Download” button to save your design.
That’s it! You have now highlighted text in Canva. Remember to explore different font styles, colors, and highlight variations to find the best combination for your design.
FAQ on Highlight Text in Canva
Q: Do I need to use a pro account to highlight text in Canva
A: No, you don’t have to
But, having a Pro Canva allowed you to have access to various elements that is limited with a free account
By having a Pro Canva you can start creating a Canva template to make money on Etsy
Q: How do I highlight text in Canva?
A: There are two ways to highlight text in Canva:
- Use the “Effects” button. Select the text you want to highlight, then click on the “Effects” button in the toolbar. From the Effects menu, select “Background” and then adjust the roundness, spread, transparency, colour, and shape of your highlight to your liking.
- Use a shape. Add a square or rectangle to your design, then set the color of the shape to the color you want to use for your highlight. Place the shape behind the text you want to highlight.
Q: Can I highlight a portion of text in Canva?
A: Yes, you can highlight a portion of text in Canva. To do this, use the second method described above (using a shape). First, add a square or rectangle to your design, then set the color of the shape to the color you want to use for your highlight. Next, select the text you want to highlight and drag the shape over the text. The shape will only highlight the portion of text that is covered by the shape.
Q: What are the different ways to customize my highlight?
A: You can customize your highlight in a number of ways, including:
- Changing the color of the highlight. You can choose any color you want for your highlight.
- Changing the shape of the highlight. You can use a square, rectangle, circle, or any other shape for your highlight.
- Changing the transparency of the highlight. You can make your highlight more or less transparent, depending on your preference.
- Changing the roundness of the highlight. You can make the corners of your highlight more or less rounded.
- Changing the spread of the highlight. You can make the highlight wider or narrower.
Q: What are some of the benefits of highlighting text in Canva?
A: There are a few benefits to highlighting text in Canva:
- It can help to make your text stand out. This can be helpful if you want to emphasize certain parts of your text, such as keywords or important information.
- It can help to organize your text. You can use different colors and shapes to highlight different sections of your text, which can make it easier for people to read and understand.
- It can add a touch of creativity to your designs. Highlighting text can be a fun way to add some personality to your designs.
I hope this helps!